When you make a new database from scratch you’ll first have to set up the different fields that will be in each record. Work your way through the list you made when you planned this out (you did make a plan, didn’t you?), adding fields and remembering to choose their type as you go. Stick to text, number, date, and time; the other kinds can be tackled once you’re more familiar with the product.
Both Access and FileMaker Pro come with ready made database templates for managing different kinds of information. If what you want to do fits into one of the templates then this will save you some work, but if you want to learn about making your own database it is worth exploring on your own at least a little. Although there are excellent address books for both the Mac and Windows, including Apple’s free Address Book software, by making your own just as an exercise you’ll learn a lot about how to make and tailor a database.
In Access, choose File > New, then choose Blank Access Database and click OK. Once you’ve saved the new database somewhere, you need to create a new table and start adding fields to hold the information. A table is a collection of fields, and an Access database can store one or more tables. Double click Create Table in Design View, and then you’re ready to make the various fields or columns as they will be viewed to start with.
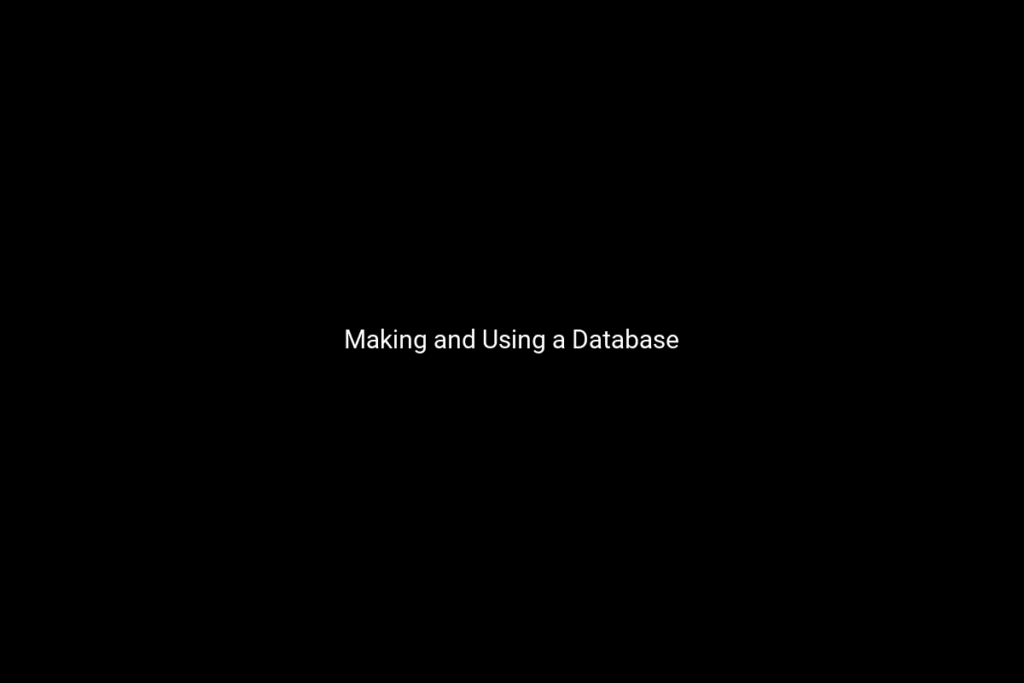
In FileMaker Pro, choose File > New Database (if the New Database window isn’t already open), click Create a New Empty File, and click OK. Once you’ve named and saved the new database somewhere you’ll be taken straight to the process of adding new fields.
Start with a field called “Name” then a field called “Birthday”, make this one a Date (or Date/Time) field. Add a field called “Address” one called “Phone” and another called “E-mail” and you’re done. In Access, when you save you’ll be asked to define a field as a “primary key” something that’s useful when working across multiple tables. You don’t need to define one here. Now that you have your database set up the next step is to start adding your information to it.
Access users will see a spreadsheet-like display. To enter some data, switch to the “Datasheet” view by clicking the button in the top left of the Access window. Click and start typing your data, dropping down to a new line to make a new record as you go.
FileMaker presents the new database in “Form” view, ready for data entry, so start typing. Choose Records > New Record to make a new record, and use the navigation panel on the left to go back and forth. Choose View > View as Table to see your database records in a spreadsheet-style view instead. This packs more onto your screen, although it can be rather overwhelming.
Now that you’ve added information it’s time to try some searches. The basic method for searching is the same in FileMaker and Access. FileMaker users should choose View > Find Mode to put the current form into the Find mode, whereas Access users should first click in the field they’re going to use for the search and then choose Edit > Find. Type what you’re looking for and press Enter (or click File Maker’s Find button), and you’re shown the records that match your search.
Remember, the database you’ve made and populated with your information holds all your data but it doesn’t have to show it all in a single layout. Design different views for different uses and switch between them at will. Right now the spreadsheet display in Access and even FileMaker’s layout view are pretty basic. To tailor FileMaker’s form layout to fit more into certain fields, the “Address” field for example, choose View > Layout Mode. Now you can arrange and scale each field, add blocks of color, change text settings, and generally make this into a more usefully arranged form.
To make a form to display your Access information in a more controlled manner, click the Forms button on the left of the screen, then double click Create Form Using Wizard. Next, select the fields you want in the form view (choose all of them), click Next, select a layout, then a style, then name it and choose to open the form. To change the layout, click the Design button in the top left of the window and alter things as you like.
When your database has a decent amount of data stored away you’ll find that you want different kinds of information at different times; maybe an overview of all the records that match a general search for birthdays one time and a detailed list of the result for a more specific search the next. You can make different layouts to show your data in different ways.
Remember, the information you’ve collected is entirely separate from the way you present it. You can make a new layout showing just some of the data fields and with different items highlighted, shown in a bolder, larger typeface, or employ any other layout trick you can think of for helping you see your information the way you want.
In Access, simply repeat the process used to create a form, but choose just the fields you want in this layout before finishing this step. With FileMaker Pro, choose View > Layout Mode, then choose Layouts > New Layout/Report to open the New Layout/Report window. From here, pick the first, the Standard Form, to get a new layout with all fields shown.
You can delete individual fields from your database layout and remember deleting fields doesn’t remove the actual data from the database, just the field from the layout and then format the remaining ones as required. You may find it handy to have a layout which is created specifically for data entry, something that places all the fields in a logical, compact arrangement, and to then use other layouts for browsing and searching.
Don’t spend too long trying to reinvent the wheel; basic data management tasks can be satisfied very well with existing free or cheap readymade programs. But if you want to organize a slightly less ordinary collection of facts and figures, this is the way to do it.

Recent Comments