You don’t have to be a Microsoft Office wizard to create your own database of addresses. Whether you are using the information for a project at the office or something more personal such as wedding invitations or Christmas cards, YOU can do this! These step by step instructions will walk you through the process.
Open Microsoft Access and choose “Blank Database” to get started on your project. Choose a name for your files such as “Christmas Cards” and click “Create.” This should default to the “Tables” tab. Click “New” and click ok to “Datasheet View.” A new screen will appear and will contain a blank table listing various fields. This is where you will enter your bulk information.
First determine what information you will want to appear on your final project. For example, do you want your wedding invitations to read “Mr. & Mrs. John Smith and Family” or do you want them to only read “The John Smith Family”. To eliminate confusion, we will rename each field appropriately. Right click on each column and choose “Rename.” Field 1 should be “ID”. This numbers your entries. Rename the other fields as follows: Field 2 – “Title”, Field 3 – “First Name”, Field 4 – “Last Name”, Field 5 – Family, Field 6 – St. Address, Field 7 – 2nd Address Line, Field 8 – City, Field 9 – State, Field 10 – Zip code.
Now grab your address book and begin entering the information you desire in the appropriate columns. If a column is too small, double click on the divider bar between the column titles. This will resize the column to allow for the size of your input. The software should number your entries automatically. If you have a single friend with no family, just leave the “Family” column blank and nothing will print in that area for that person.
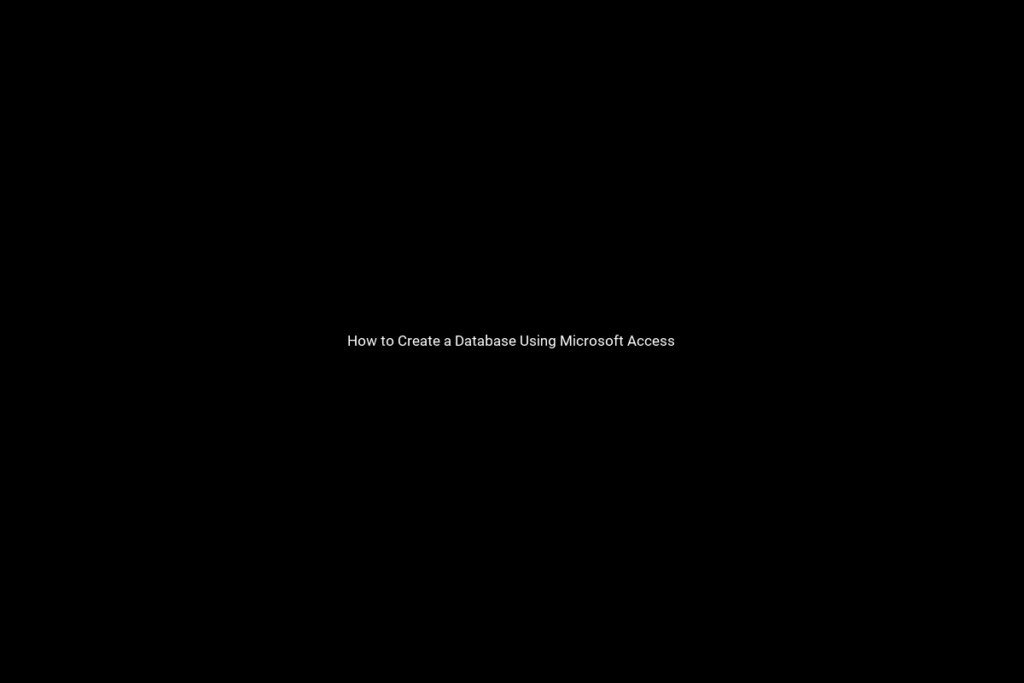
Once you have entered all your input, save your database and name it the same as you did before, such as “Christmas Cards.” Now you are ready to create your database driven document in Word. In this practice exercise, we are creating Christmas Card labels. So, open a Word document and click on “Tools” and then choose “Mail Merge.” This will begin the process of pulling the information you previously entered into a usable format on your new document.
Click “Create” and choose “Mailing Labels” for this example. Choose the active window that we already opened and then “Get Data”. “Open Data Source” to search for the database you previously created. Change the file type to MS Access Database and you’ll see your database file named Christmas Cards. Click on it and Open.
Next you’ll see your table titled the same. Click ok. Set up your main document. Choose the style of labels you have. 8160 is standard; however, your box should be marked with the label style. Click ok.
Finally! You are ready to “Insert Merge Fields.” Choose “title” and then add a space. “Insert Merge Field” and choose “First Name” then add a space. “Insert Merge Field and choose “Last Name”. Add a space. “Insert Merge Field” and choose “Family”. Press Enter to move your information to the next line. Continue clicking “Insert Merge Field” and choose the First Address. Press Enter and repeat to insert the Second Address. (Remember that if John Smith only has one address line, only one will print.) Press Enter and insert the “City” field followed by a comma and a space. Next insert the State field, space, and the zip code field. You’re almost there!! Click OK.
Merge to a New Document. Again click Merge. Now, you should see your labels. You may at this point format the font to a different size, color or style by highlighting your labels and clicking “Format”. Watch that your font fits within the parameters of the labels. You are ready to print!
Once you’ve printed, you may save the labels as Christmas Card labels 2007. You can later pull up the Word file and your labels will remain as you have established them today. However, if changes occur such as next year Uncle John moves to Florida, you will need to go back to your database and change the information and again go through the “merge” process. But that’s ok because now you know exactly how to do it!

Recent Comments