Einführung
Systemanforderungen
Installation
Laden
Eingeben von Kundendaten
Speichern von Details
Anschauen von Kundendetails
Anzeigen von Fahrzeugdetails
Anzeigen und Ändern von Fahrzeugpreisen
Anzeigen von Extras und Preisen
Verwendung der Rechnung
Drucken der Rechnung
Sparen
Schließen
Einführung
Das System ermöglicht es dem Benutzer, einen Kostenvoranschlag für ein fabrikneues Auto mit zusätzlichen Extras auf dem Bildschirm und auf einem Drucker zu erstellen. Es ermöglicht dem Benutzer, Kundendaten zu hinterlegen, einen Aufschlagspreis hinzuzufügen usw.
Systemanforderungen
Sie benötigen ein Minimum von
- Microsoft Xp
- Dell Optiplex GX745
- Echte Intel-CPU
- 1,18 GHz, 504 mb RAM
Zusammen mit der Komponente Excel muss auch Microsoft Office installiert sein. Das System arbeitet erfolgreich mit Excel XP, Excel 200 oder Excel 97. Das System benötigt sehr wenig Speicherplatz, so dass die Größe der Festplatte keine Rolle spielt. Ein Laserdrucker wird empfohlen, um eine schnelle und qualitativ hochwertige Ausgabe zu gewährleisten.
Installation
Das System wird auf einem USB-Speicherstick mit 128 MB Speicherplatz geliefert. Es wird empfohlen, dass die Datei auf der Festplatte des Computers installiert wird.
So installieren Sie.
- Erstellen Sie auf dem Desktop einen neuen Ordner, indem Sie mit der rechten Maustaste klicken und dann auf Neu, Ordner klicken. Benennen Sie den Ordner American Car Imports.
- Stecken Sie den Memory-Stick ein, auf dem sich das System befindet.
- Klicken Sie auf die Start-Schaltfläche und wählen Sie Mein Computer. Doppelklicken Sie auf Wechseldatenträger (E:)
- Ziehen Sie die Datei “Workbook” auf den Ordner “American car imports”.
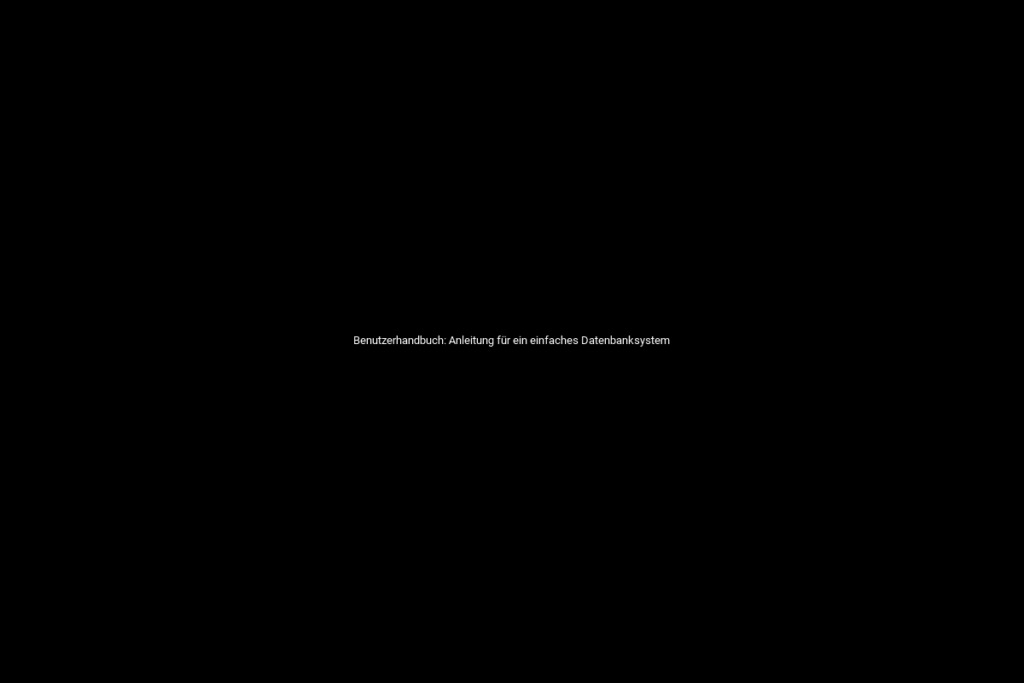
Laden
Um das System zu laden, doppelklicken Sie einfach auf das Symbol aus dem Ordner “American Car imports”.
Das System zeigt seinen Startbildschirm mit Angaben zur Firma American Car Imports an. Der Benutzer hat viele Optionen.
- Neue Kundendaten eingeben, bestehende Kunden anzeigen
- Auto-Details ansehen
- Anzeigen und Ändern von Fahrzeugpreisen mit dem Aufpreis-Tool
- Die Extras anzeigen
- Eine Rechnung erstellen
- Rufen Sie die Website des Unternehmens auf.
Eingabe von Kundendaten.
Nachdem Sie im Hauptmenü auf die Schaltfläche Kundendetails geklickt haben, gelangen Sie zum Detailblatt.
Um neue Details einzugeben, klicken Sie auf die Schaltfläche “Neue Details eingeben”. Dadurch wird automatisch das Benutzerformular geladen.
Geben Sie dann einfach die Details in der logischen Reihenfolge des Benutzerformulars ein. Wenn alle Felder ausgefüllt sind, klicken Sie auf ok.
Details speichern.
Durch ein eingerichtetes Makro werden die eingegebenen Daten automatisch in das nächste Blatt “Archiv” eingetragen. Dabei erscheint der letzte Eintrag zuerst.
Anschauen von Kundendetails
Um Kundendetails anzuzeigen, klicken Sie einfach auf die Schaltfläche “Kundendetails” im Hauptmenü, um den neuesten Kundeneintrag anzuzeigen, oder wählen Sie alternativ das Archivblatt, um alle Kunden im System anzuzeigen.
Anzeigen von Fahrzeugdetails
Um Fahrzeugdetails anzuzeigen, rufen Sie den Hauptmenübildschirm auf, indem Sie zwischen den Blättern wechseln oder das System neu laden.
Klicken Sie dann auf die Schaltfläche Fahrzeugdetails. Dadurch gelangen Sie automatisch zum Blatt mit den Fahrzeugdetails.
Hier können Sie Details zu allen Fahrzeugen anzeigen, einschließlich Marke, Modell, Farbe und Höchstgeschwindigkeit.
Anzeigen und Ändern von Fahrzeugpreisen.
Gehen Sie auf die gleiche Weise vor, um auf den Hauptmenübildschirm zuzugreifen, und klicken Sie dann auf die Schaltfläche Fahrzeugpreise. Dadurch gelangen Sie zum Blatt mit den Fahrzeugpreisen.
Hier können Sie alle Preise für die Fahrzeuge anzeigen, da jedes Fahrzeug eine eindeutige Identifikationsnummer hat. Um einen Aufschlag für alle Fahrzeuge hinzuzufügen, erhöhen/verringern Sie einfach den Drehknopf neben der Aufschlagsoption. Dies wirkt sich auf die Preise aller Fahrzeuge aus, so dass die Preise entweder erhöht oder gesenkt werden. Beispiel: Dies ist ein Aufschlag von 20 % für alle Fahrzeuge:
Wie Sie sehen werden, haben sich die Preise um 20% erhöht.
Um die Währung in Pfund Sterling statt in Dollar umzurechnen, blättern Sie nach unten zum Währungsrechner am unteren Rand des Blattes.
Geben Sie den Preis des Autos, das Sie umrechnen möchten, in die erste Zelle unter der Spaltenüberschrift A ein. Wenn Sie möchten, finden Sie die aktuellen Umrechnungskurse auf einer Website, z. B. Yahoo Currency Converter, und geben Sie den Umrechnungskurs von $ in £ in die Zelle unter der Spaltenüberschrift B ein. Dieser Wert ist in Pfund Sterling (£)
Besichtigung der Extras und Preise.
Folgen Sie dem Ablauf des Hauptmenüs und klicken Sie auf die Schaltfläche “Extras”. Dadurch gelangen Sie zum Blatt “Extras”.
Hier können Sie alle Extras sowie deren Preis einsehen. Sie werden feststellen, dass die ersten 15 Extras für den Innenraum des Fahrzeugs sind. Der Rest ist für das Exterieur.
Verwendung der Rechnung.
Um auf das Rechnungsblatt zuzugreifen, folgen Sie dem Ablauf des Hauptmenüs und klicken Sie auf die Schaltfläche “Rechnung”.
Das Rechnungsblatt wird angezeigt. Wählen Sie dann ein Auto aus dem Spinner (Nummern 1 bis 32). Wie Sie sehen werden, ändern sich alle Details in der Zeile zusammen mit einer Änderung der Fahrzeug-ID. Der Preis wird sich ebenfalls ändern. Machen Sie dasselbe für ein Extra und dann wird der Gesamtpreis unten auf der Seite angezeigt. Die Rechnung kann entweder auf Dokumente gespeichert oder zum Drucken gesendet werden.
Drucken der Rechnung.
Klicken Sie dazu auf die Schaltfläche “Drucken” rechts neben dem Blatt. Dadurch wird das Blatt automatisch an den Drucker gesendet.
Sparen
Um das System und die vorgenommenen Änderungen zu speichern, gehen Sie auf “Datei”, “Speichern unter” in der oberen linken Ecke des Bildschirms und speichern Sie das System in einem Dokument, das Sie am häufigsten verwenden, benennen Sie es auf Wunsch in etwas Vertrauteres um und klicken Sie dann auf “Speichern”.
Schließen
Um das System zu schließen, klicken Sie einfach auf das rote Kreuz in der oberen rechten Ecke des Bildschirms. Sie werden immer aufgefordert, Änderungen zu speichern, wenn seit dem letzten Speichern welche vorgenommen wurden. Sie kehren dann zu Ihrem Desktop-Bildschirm zurück.

Recent Comments