Sind Sie bereit, mit der Programmierung von SQL Server 2005 zu beginnen? Hier finden Sie eine kurze Anleitung, wie Sie die notwendige Software beschaffen und installieren.
In dieser exemplarischen Vorgehensweise wird erklärt, wie Sie SQL Server 2005 Express Edition, Microsoft SQL Server Management Studio Express und die AdventureWorks-Beispieldatenbank finden, herunterladen und installieren. Diese kostenlosen Microsoft-Produkte sind sehr beliebt, da sie eine vollständige SQL Server-Entwicklungsumgebung für Windows XP und Windows Vista bieten. Das Herzstück der heutigen datengesteuerten, interaktiven “Web 2.0”-Anwendungen ist eine Datenbank, die nicht nur Daten beherbergt, sondern auch nahtlos mit den Anforderungen einer Anwendung interagiert, um diese Daten zu manipulieren und anzuzeigen. Dazu ist SQL-Datenbankprogrammierung erforderlich. Viele angehende Programmierer verwenden SQL Server 2005 Express Edition und Microsoft SQL Server Management Studio Express als Plattform für die Entwicklung ihrer SQL-Kenntnisse.
Herunterladen der Software
Um loszulegen, laden Sie alle benötigten Software-Installationsprogramme herunter. Heben Sie diese vorerst auf, da die eigentlichen Installationen erst später erfolgen werden. Für die Installation von SQL sind zwei Softwarepakete erforderlich. Der Einfachheit halber sind hier Links angegeben. Einige sind direkte Links zu den Softwarepaketen, andere sind Links zu der Webseite, auf der die Software heruntergeladen werden kann. Laden Sie .NET Framework 2.0, MSXML 6.0, SQL Server 2005 Express Edition, SQL Server Management Studio Express und die AdventureWorks-Beispieldatenbank herunter und speichern Sie sie.
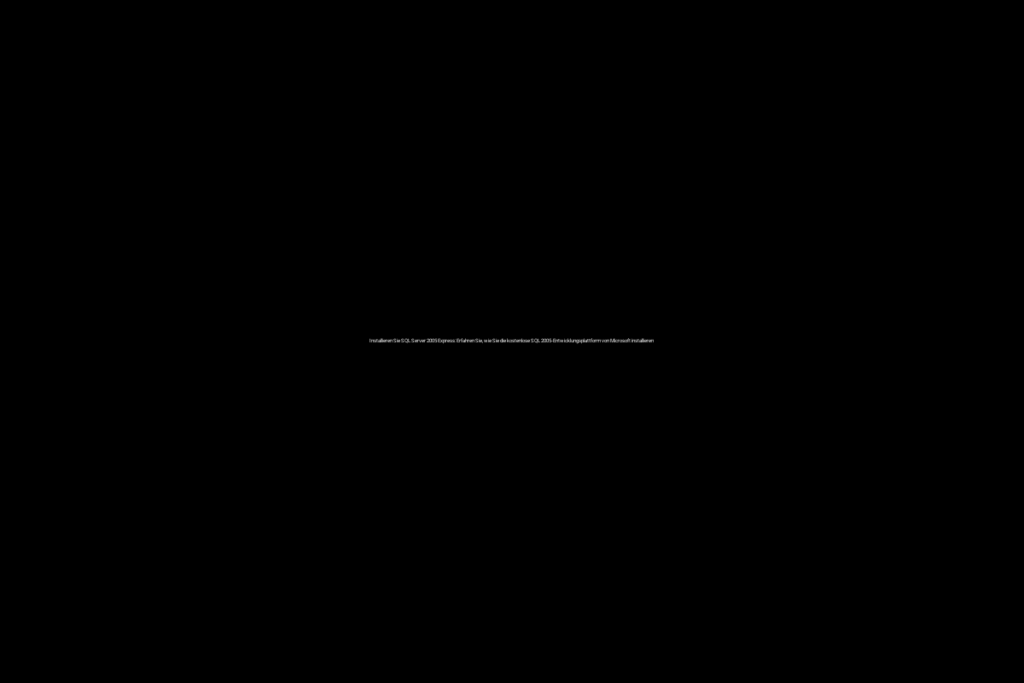
Installieren Sie die Software
Starten Sie den Installationsvorgang mit .NET Framework 2.0. Doppelklicken Sie auf die Installationsdatei, dotnetfx.exe, und folgen Sie den Anweisungen. Es sind keine besonderen Einstellungen oder Entscheidungen für diese Installation erforderlich. Als Nächstes installieren Sie MSXML 6.0, wobei Sie wiederum den Standard-Eingabeaufforderungen folgen. Sobald diese beiden Installationen abgeschlossen sind, installieren Sie SQL Server 2005 Express Edition. Dies ist ein längerer Installationsvorgang und es gibt ein paar Eingabeaufforderungen, die nach Entscheidungen fragen. Halten Sie sich auch hier an die Standardeinstellungen und dies wird für die meisten Installationen ausreichen. Zum Schluss installieren Sie Microsoft SQL Server Management Studio Express mit allen Standardeinstellungen.
AdventureWorks-Beispieldatenbank installieren
Die AdventureWorks-Datenbank ist nützlich, um SQL-Anweisungen zu üben. Viele SQL-Tutorials und -Beispiele verwenden die AdventureWorks-Datenbank, daher ist es hilfreich, eine solche in der Entwicklungsumgebung installiert zu haben. Für AdventureWorks gibt es auch eine Installationsdatei, die heruntergeladen wurde. Führen Sie es aus, und es kopiert die Datenbankdateien an die entsprechenden Speicherorte. Ein häufiger Punkt der Verwirrung an dieser Stelle ist, dass AdventureWorks noch nicht als Datenbank in Management Studio angezeigt wird.
AdventureWorks-Beispieldatenbank an den SQL-Server anhängen
Unter SQL 2005 muss diese Datenbank manuell an den SQL-Server angehängt werden. Klicken Sie dazu auf die Schaltfläche “Neue Abfrage” in der Studio-Symbolleiste, um ein Transact-SQL-Konsolenfenster zu öffnen. Hier können SQL-Befehle direkt eingegeben werden, um mit dem SQL-Server und den Datenbanken zu interagieren. Geben Sie den folgenden Befehl ein:
exec sp_attach_db @dbname = N’AdventureWorks’,
@filename1 = N’C:\Programmdateien\Microsoft SQL Server\MSSQL.1\MSSQL\Data\AdventureWorks_Data.mdf’,
@filename2 = N’C:\Programmdateien\Microsoft SQL Server\MSSQL.1\MSSQL\Data\AdventureWorks_log.ldf’
Beachten Sie, dass die oben aufgeführten Dateipfade “filename1” und “filename2” funktionieren, wenn die Standard-Dateispeicherorte bei der Installation von SQL Server unverändert waren. Wenn sie auf einen anderen Dateipfad geändert wurden, ändern Sie die Anweisung entsprechend. Um die SQL-Anweisung auszuführen, klicken Sie auf die Schaltfläche “Ausführen” in der Symbolleiste oberhalb des Konsolenfensters oder geben Sie Strg-e ein. Unter dem Befehl erscheint ein Meldungsfenster, das melden sollte: “Befehl(e) erfolgreich ausgeführt.” Klicken Sie abschließend mit der rechten Maustaste auf den Ordner “Databases” im linken Fensterbereich “Object Explorer” und wählen Sie “Refresh”. Die AdventureWorks-Datenbank wird nun in der Liste der Datenbanken angezeigt.
Der Vorgang ist nun abgeschlossen und eine frische SQL-Entwicklungsumgebung wartet darauf, erkundet zu werden.

Recent Comments