Wenn Sie eine neue Datenbank von Grund auf neu erstellen, müssen Sie zuerst die verschiedenen Felder einrichten, die in jedem Datensatz enthalten sein werden. Arbeiten Sie sich durch die Liste, die Sie bei der Planung erstellt haben (Sie haben doch einen Plan gemacht, oder?), fügen Sie Felder hinzu und denken Sie daran, ihren Typ zu wählen. Halten Sie sich an Text, Zahl, Datum und Zeit; die anderen Arten können Sie in Angriff nehmen, wenn Sie mit dem Produkt vertrauter sind.
Sowohl Access als auch FileMaker Pro werden mit vorgefertigten Datenbankvorlagen für die Verwaltung verschiedener Arten von Informationen geliefert. Wenn das, was Sie tun wollen, in eine der Vorlagen passt, erspart Ihnen das etwas Arbeit, aber wenn Sie lernen wollen, wie man eine eigene Datenbank erstellt, lohnt es sich, zumindest ein wenig auf eigene Faust zu experimentieren. Obwohl es sowohl für den Mac als auch für Windows hervorragende Adressbücher gibt, einschließlich der kostenlosen Adressbuch-Software von Apple, lernen Sie viel über die Erstellung und Anpassung einer Datenbank, wenn Sie Ihre eigene erstellen.
Wählen Sie in Access “Datei” > “Neu”, dann “Leere Access-Datenbank” und klicken Sie auf “OK”. Sobald Sie die neue Datenbank irgendwo gespeichert haben, müssen Sie eine neue Tabelle erstellen und Felder hinzufügen, um die Informationen zu speichern. Eine Tabelle ist eine Sammlung von Feldern, und eine Access-Datenbank kann eine oder mehrere Tabellen speichern. Doppelklicken Sie in der Entwurfsansicht auf “Tabelle erstellen”, und schon können Sie die verschiedenen Felder oder Spalten so anlegen, wie sie zu Beginn angezeigt werden sollen.
Wählen Sie in FileMaker Pro “Datei” > “Neue Datenbank” (wenn das Fenster “Neue Datenbank” nicht bereits geöffnet ist), klicken Sie auf “Neue leere Datei erstellen” und dann auf “OK”. Sobald Sie der neuen Datenbank einen Namen gegeben und sie irgendwo gespeichert haben, werden Sie direkt zum Hinzufügen neuer Felder weitergeleitet.
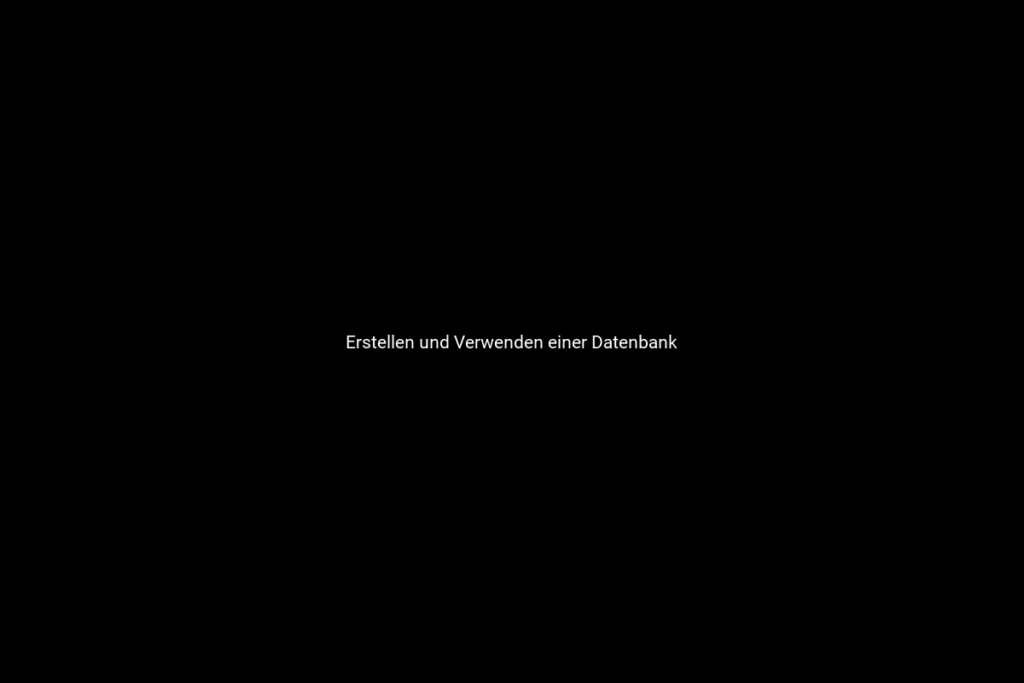
Beginnen Sie mit einem Feld namens “Name”, dann ein Feld namens “Geburtstag”, machen Sie dieses zu einem Datumsfeld (oder Datum/Uhrzeit). Fügen Sie ein Feld mit dem Namen “Adresse”, eines mit dem Namen “Telefon” und ein weiteres mit dem Namen “E-Mail” hinzu, und schon sind Sie fertig. In Access werden Sie beim Speichern aufgefordert, ein Feld als “Primärschlüssel” zu definieren, was nützlich ist, wenn Sie über mehrere Tabellen hinweg arbeiten. Hier brauchen Sie keinen zu definieren. Nun, da Sie Ihre Datenbank eingerichtet haben, können Sie im nächsten Schritt damit beginnen, Ihre Informationen hinzuzufügen.
Access-Benutzer sehen eine kalkulationstabellenähnliche Anzeige. Um einige Daten einzugeben, wechseln Sie in die “Datenblatt”-Ansicht, indem Sie auf die Schaltfläche oben links im Access-Fenster klicken. Klicken Sie auf und beginnen Sie mit der Eingabe Ihrer Daten, indem Sie in eine neue Zeile springen, um einen neuen Datensatz zu erstellen.
FileMaker präsentiert die neue Datenbank in der “Formular”-Ansicht, bereit für die Dateneingabe, also fangen Sie an zu tippen. Wählen Sie “Datensätze” > “Neuer Datensatz”, um einen neuen Datensatz zu erstellen, und verwenden Sie das Navigationsbedienfeld auf der linken Seite, um vor und zurück zu gehen. Wählen Sie Ansicht > Als Tabelle anzeigen, um Ihre Datenbankdatensätze stattdessen in einer kalkulationsähnlichen Ansicht zu sehen. So haben Sie mehr Platz auf Ihrem Bildschirm, auch wenn es etwas unübersichtlich sein kann.
Nachdem Sie nun Informationen hinzugefügt haben, ist es an der Zeit, einige Suchen auszuprobieren. Die grundlegende Methode für die Suche ist in FileMaker und Access die gleiche. FileMaker-Benutzer sollten Ansicht > Suchmodus wählen, um das aktuelle Formular in den Suchmodus zu versetzen, während Access-Benutzer zuerst in das Feld klicken sollten, das sie für die Suche verwenden wollen, und dann Bearbeiten > Suchen wählen. Geben Sie ein, wonach Sie suchen, und drücken Sie die Eingabetaste (oder klicken Sie auf die FileMaker-Schaltfläche “Suchen”), und Sie erhalten die Datensätze, die Ihrer Suche entsprechen.
Denken Sie daran, dass die Datenbank, die Sie erstellt und mit Ihren Informationen bestückt haben, alle Ihre Daten enthält, aber sie muss nicht alles in einem einzigen Layout anzeigen. Entwerfen Sie verschiedene Ansichten für unterschiedliche Verwendungszwecke und wechseln Sie nach Belieben zwischen ihnen. Im Moment sind die Tabellenkalkulationsanzeige in Access und sogar die Layout-Ansicht von FileMaker ziemlich einfach. Um das Formularlayout von FileMaker so anzupassen, dass bestimmte Felder, z. B. das Feld “Adresse”, mehr Platz haben, wählen Sie Ansicht > Layoutmodus. Jetzt können Sie jedes Feld anordnen und skalieren, Farbblöcke hinzufügen, Texteinstellungen ändern und allgemein ein sinnvoller gestaltetes Formular daraus machen.
Um ein Formular zu erstellen, um Ihre Access-Informationen kontrollierter anzuzeigen, klicken Sie auf die Schaltfläche Formulare auf der linken Seite des Bildschirms und doppelklicken dann auf Formular mit Assistent erstellen. Wählen Sie als nächstes die Felder aus, die Sie in der Formularansicht haben möchten (wählen Sie alle aus), klicken Sie auf Weiter, wählen Sie ein Layout, dann einen Stil und benennen Sie das Formular. Um das Layout zu ändern, klicken Sie auf die Schaltfläche Design oben links im Fenster und ändern Sie die Dinge nach Belieben.
Wenn Ihre Datenbank eine anständige Menge an Daten gespeichert hat, werden Sie feststellen, dass Sie zu verschiedenen Zeiten verschiedene Arten von Informationen benötigen; vielleicht einmal eine Übersicht aller Datensätze, die einer allgemeinen Suche nach Geburtstagen entsprechen, und das nächste Mal eine detaillierte Liste der Ergebnisse für eine spezifischere Suche. Sie können verschiedene Layouts erstellen, um Ihre Daten auf unterschiedliche Weise darzustellen.
Denken Sie daran, dass die Informationen, die Sie gesammelt haben, völlig unabhängig davon sind, wie Sie sie präsentieren. Sie können ein neues Layout erstellen, das nur einige der Datenfelder zeigt und verschiedene Elemente hervorhebt, in einer fetteren, größeren Schrift zeigt oder jeden anderen Layout-Trick anwendet, der Ihnen hilft, Ihre Informationen so zu sehen, wie Sie es wünschen.
In Access wiederholen Sie einfach den Vorgang zum Erstellen eines Formulars, wählen aber nur die Felder aus, die Sie in diesem Layout haben wollen, bevor Sie diesen Schritt beenden. In FileMaker Pro wählen Sie Ansicht > Layoutmodus und dann Layouts > Neues Layout/Bericht, um das Fenster “Neues Layout/Bericht” zu öffnen. Wählen Sie von hier aus das erste, das Standardformular, um ein neues Layout mit allen angezeigten Feldern zu erhalten.
Sie können einzelne Felder aus Ihrem Datenbanklayout löschen. Denken Sie daran, dass durch das Löschen von Feldern nicht die eigentlichen Daten aus der Datenbank entfernt werden, sondern nur das Feld aus dem Layout, und formatieren Sie dann die verbleibenden Felder wie gewünscht. Sie finden es vielleicht praktisch, ein Layout zu haben, das speziell für die Dateneingabe erstellt wird, etwas, das alle Felder in einer logischen, kompakten Anordnung platziert, und dann andere Layouts zum Blättern und Suchen zu verwenden.
Verbringen Sie nicht zu viel Zeit mit dem Versuch, das Rad neu zu erfinden; grundlegende Datenverwaltungsaufgaben können sehr gut mit vorhandenen kostenlosen oder billigen Fertigprogrammen erfüllt werden. Wenn Sie aber eine etwas weniger gewöhnliche Sammlung von Fakten und Zahlen organisieren wollen, ist dies der richtige Weg.

Recent Comments